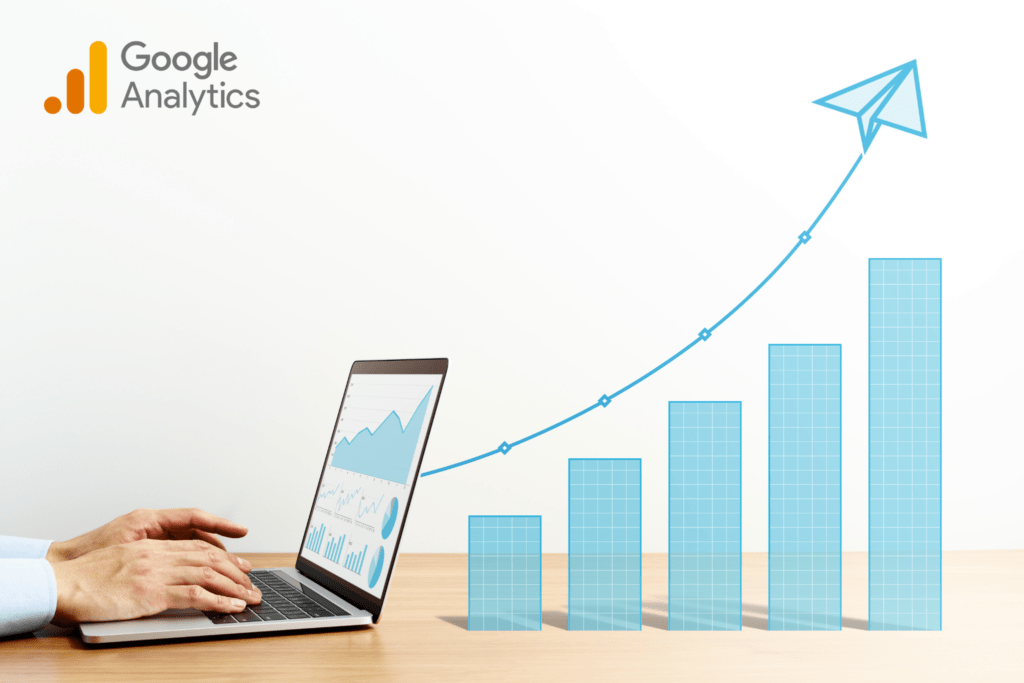Google Tag Manager (GTM) is a powerful tool that simplifies the process of adding and managing various tracking pixels on your website. By using GTM, you can install and control multiple pixels from a single interface, reducing the need for direct code changes on your site. Let’s walk through the process of installing pixels using Google Tag Manager.
What is Google Tag Manager?
Before we dive into the installation process, let’s briefly cover what Google Tag Manager is:
- A free tool provided by Google
- Allows you to manage various tracking and marketing tags (including pixels) on your website
- Reduces the need for multiple code snippets directly on your site
- Provides a user-friendly interface for marketers and non-developers
Step-by-Step Guide to Installing Pixels with GTM
1. Set Up Google Tag Manager
If you haven’t already, you’ll need to set up a Google Tag Manager account and container:
- Go to tagmanager.google.com and sign in with your Google account
- Click “Create Account”
- Enter your account name, country, and website URL
- Accept the Terms of Service
- You’ll receive GTM container code – install this on every page of your website
2. Access Your GTM Dashboard
Once your account is set up:
- Log into Google Tag Manager
- Select your account and container
3. Create a New Tag
To add a pixel:
- Click “New Tag” in your GTM workspace
- Click the tag configuration box
4. Choose Your Pixel Type
GTM supports various pixel types. Common options include:
- Google Ads (formerly AdWords)
- Facebook Pixel
- LinkedIn Insight Tag
- Twitter Pixel
Select the appropriate pixel for your needs.
5. Configure Your Pixel
Each pixel type will have specific configuration options:
- Enter your pixel ID (you’ll get this from the respective advertising platform)
- Choose the events you want to track (e.g., page views, conversions)
- Set up any additional parameters required by the pixel
6. Set the Trigger
Determine when your pixel should fire:
- In the “Triggering” section, click to add a trigger
- Common options include:
- All Pages (fires on every page load)
- Specific Pages (fires only on certain URLs)
- Custom Events (fires based on specific user actions)
7. Name and Save Your Tag
Give your tag a clear, descriptive name and save it.
8. Test Your Pixel
Before publishing:
- Click “Preview” in GTM
- Visit your website in a new tab
- Use the GTM preview mode to ensure your pixel is firing correctly
9. Publish Your Changes
Once testing is successful:
- Return to the GTM dashboard
- Click “Submit”
- Add a version name and description
- Click “Publish”
Best Practices for Pixel Management in GTM
To make the most of your pixel implementation:
- Use clear naming conventions for your tags and triggers
- Regularly audit your tags to remove any that are no longer needed
- Utilize GTM’s built-in debugging tools to troubleshoot issues
- Keep your GTM container organized with folders and descriptions
Common Issues and Troubleshooting
If your pixel isn’t working as expected:
- Double-check your pixel ID for accuracy
- Ensure your GTM container code is properly installed on all pages
- Verify that your triggers are set up correctly
- Use browser extensions like Facebook Pixel Helper to debug specific pixels
Privacy Considerations
Remember to update your privacy policy to reflect the use of tracking pixels and ensure compliance with data protection regulations like GDPR and CCPA.
Conclusion
Installing pixels through Google Tag Manager streamlines the process of implementing and managing various tracking tools on your website. By centralizing this function, you gain more control and flexibility over your digital marketing efforts. While there’s a learning curve, the benefits of using GTM for pixel management are substantial, especially for websites that utilize multiple advertising and analytics platforms.
Remember, the key to successful pixel implementation is careful planning, thorough testing, and ongoing management. With Google Tag Manager, you have a powerful ally in making this process as smooth and effective as possible.